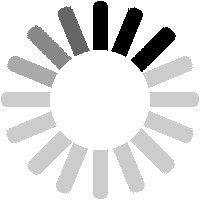There may be times when a contribution should be rejected. Examples could include an item that is offensive or completely inaccurate, which duplicates existing content, or which is no longer required. To illustrate the process, I have again used an example based on Listings. However, the same principles apply to Sightings, Notes and Photolinks.
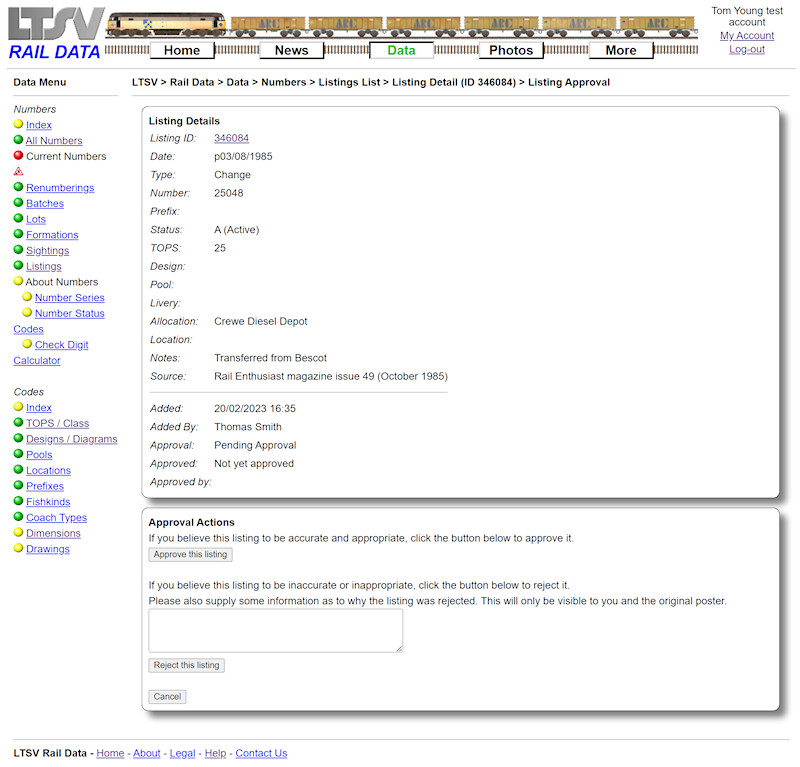
As with Approvals, Rejections are performed from the Approval Actons area on the item's approval details page.
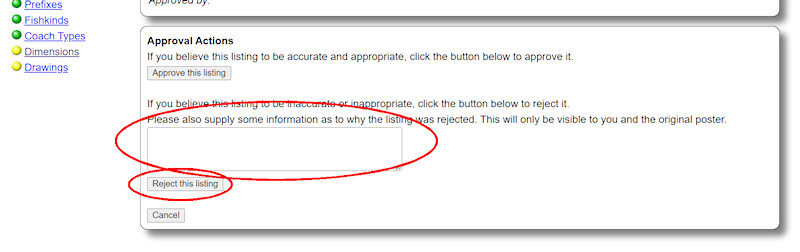
There is a
Reject this listing button, but note the text field immediately above. You should use this to give the reason why you are rejecting the item.
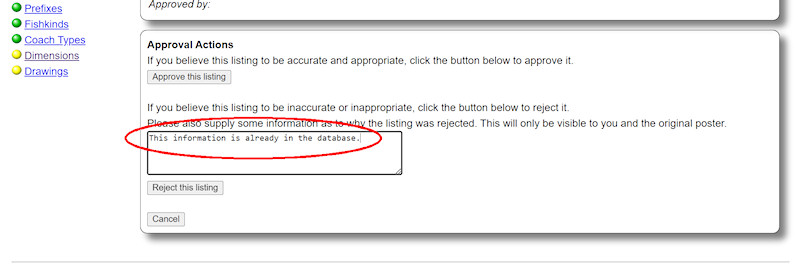
In this example, I have stated that the listing is being rejected because the information is already in the database.
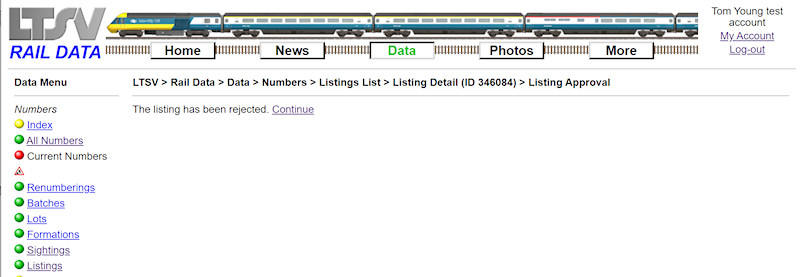
As usual, you get a confirmation if the process has worked.
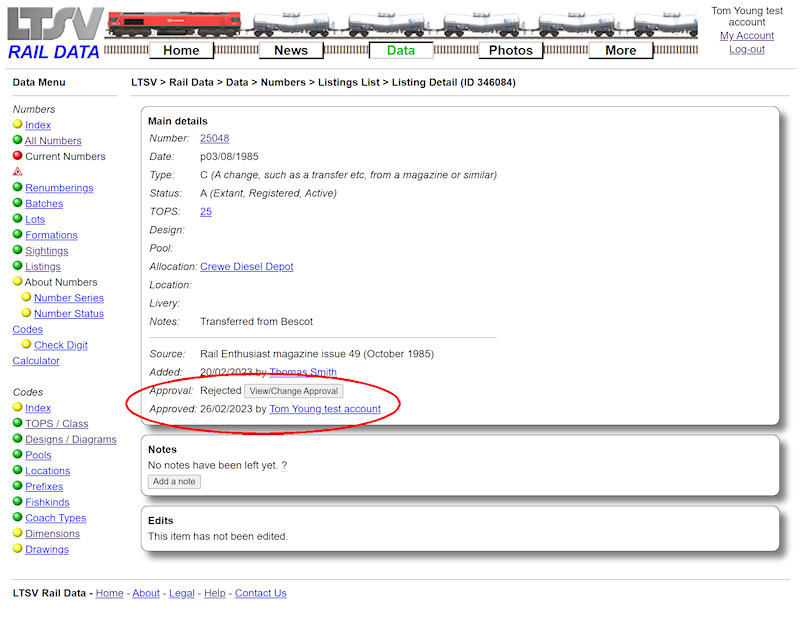
Clicking on Continue will take you back to the item's detail page, where you will see the updated approval status. The line below shows who rejected it and when, and I should probably revise this so that the field heading is not 'Approved:'!
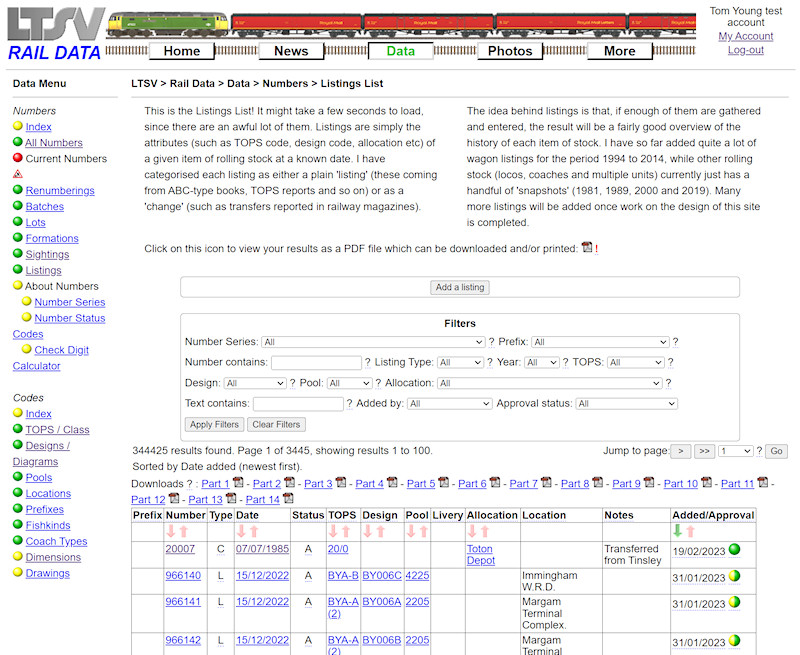
Back on the Listings list page, sorted by date added, the listing is no longer visible. I might revise this as well, so that a person who rejected an item will still be able to see that item.
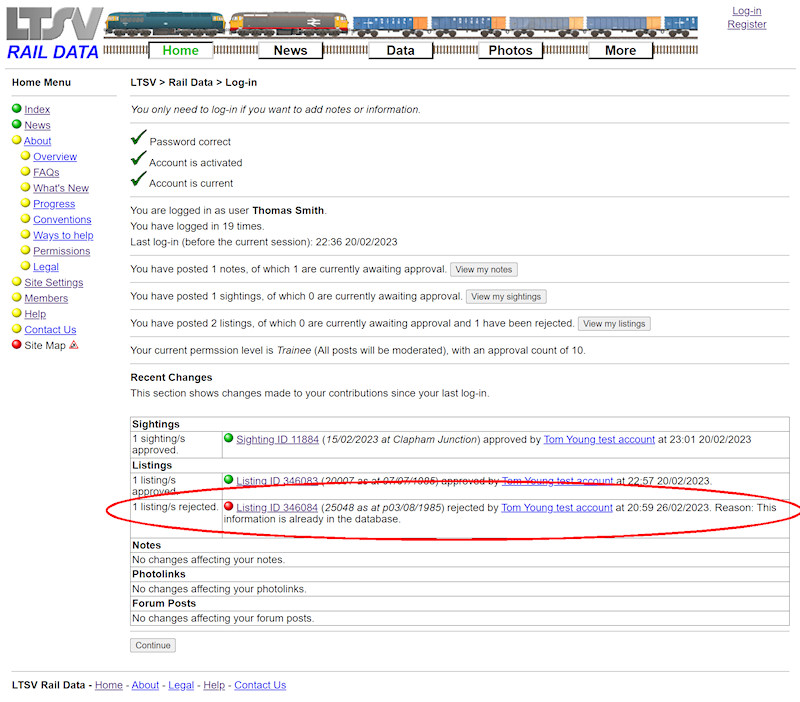
The person who posted the item you rejected will be able to see the reasons you provided, so please don't be rude! This is what Thomas Smith sees the next time he logs-in.
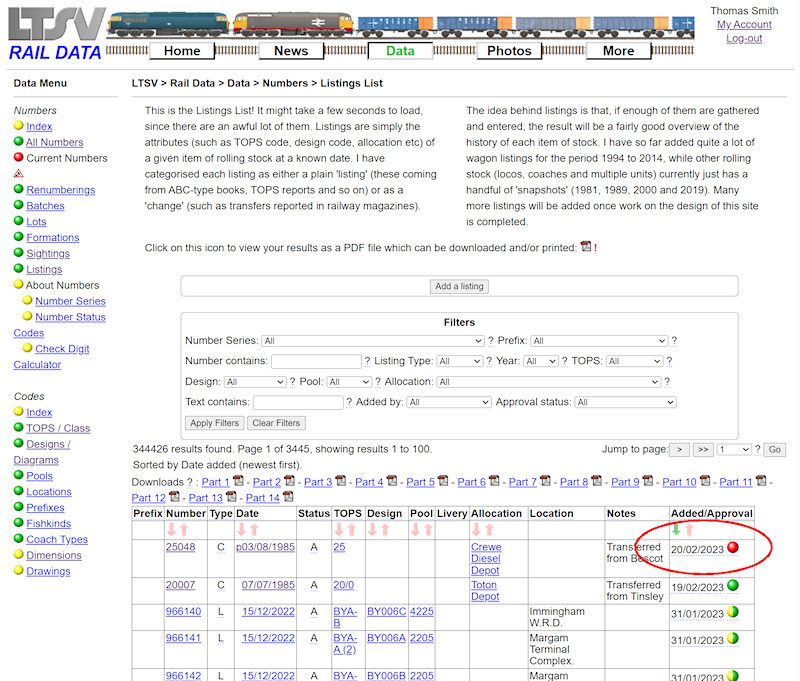
Similarly, when Thomas Smith looks at the Listings list, he will see the listing, with a red ball to show it has been rejected. If he wants to, he can then add another listing (photolink, note or whatever) that will (hopefully) not have the issue that caused the rejection.
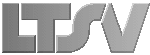
 Register
Register