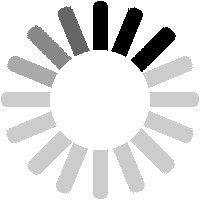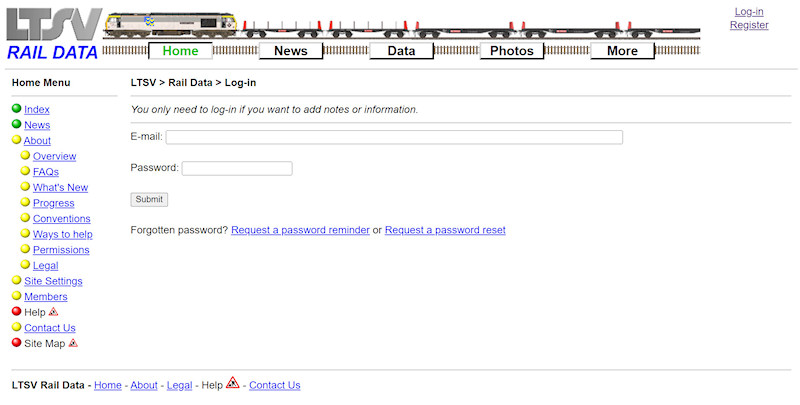
The log-in screen has just two input fields, in which you need to enter your e-mail address and the password you selected.
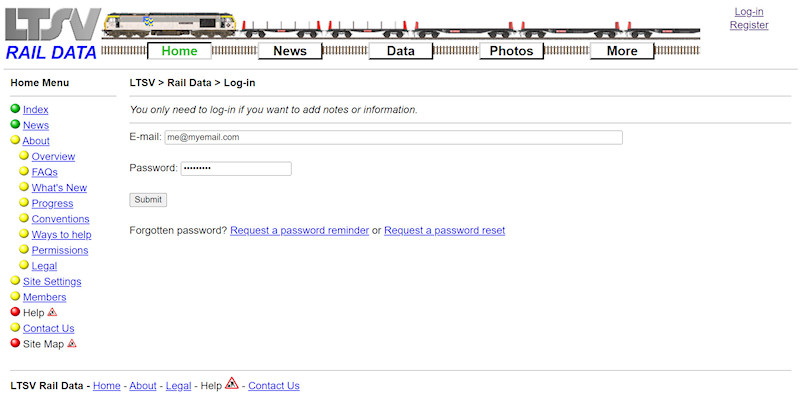
Note that the password field hides the characters that you enter. When ready, click the
Submit button.
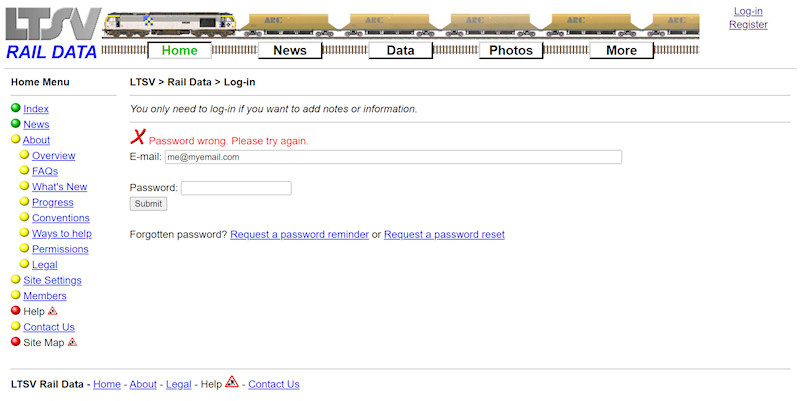
If the details you entered are incorrect (such as an e-mail address that does not exist, or a password that does not match), you will be shown an error message and offered the chance to try again. If you have forgotten your password there are two further options, accessed using the links underneath.
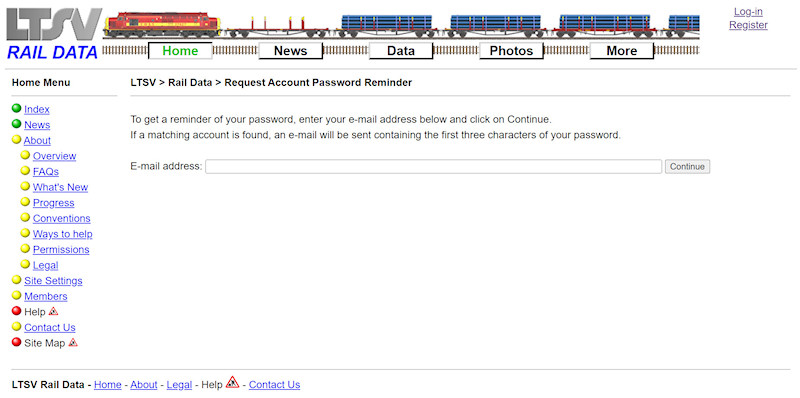
To use the Password Reminder function, enter your e-mail address and click on
Continue. If the address is found, an e-mail will be sent to it, containing the first three characters (only) of your password. This might be enough to jog your memory. If the e-mail address is not found, an error message will be shown. Contact Site Admin if you need more support.
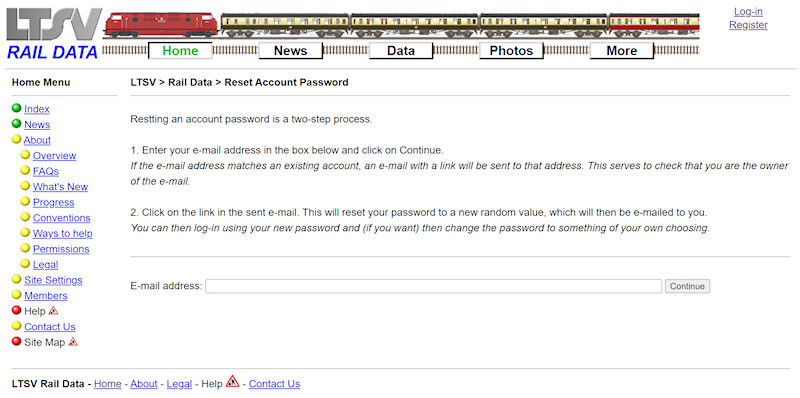
The Password Reset function is a little more complicated, as I don't want to allow users to reset other user's passwords! At the first step, enter your e-mail address and click on
Continue. If the e-mail address is found, an e-mail will be sent to it, containing a link to reset your password to a new randomly-generated one. This will then be sent to you in a second e-mail.
If you have problems with logging-in, please get in touch with Site Admin. For example, you may no longer have access to the e-mail account you used to register with. I will do my best to help with any issues experienced.
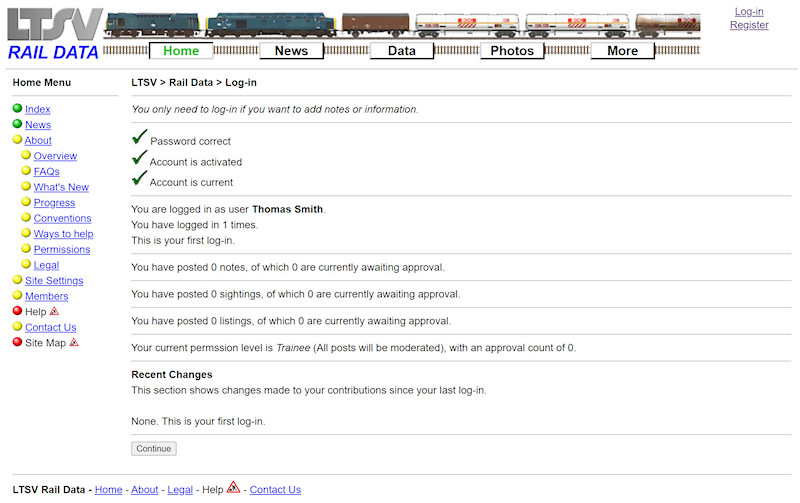
If your e-mail and password were entered correctly, you will be shown the screen as above. This gives basic details of your account, a summary of all the content you have contributed, and details of any changes made to your content since your last log-in. Naturally, the first time you log-in this will all be fairly empty! You can access this information at any time using the My Account page (see section 2.1.3).
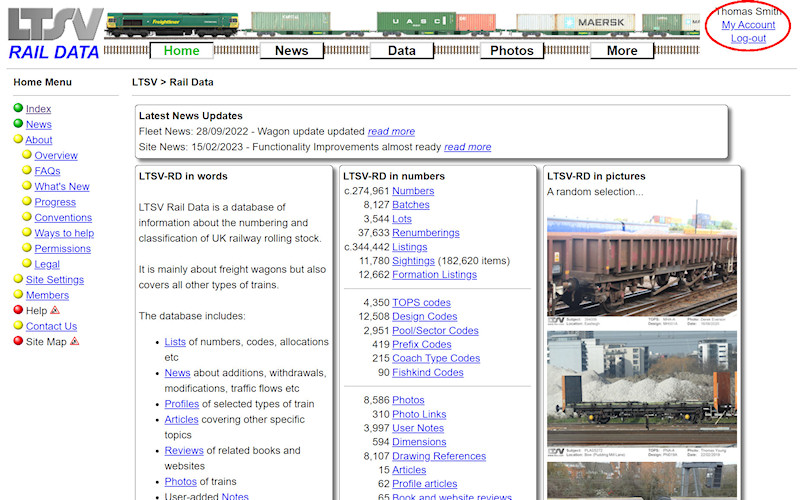
When you click on
Continue, you will be returned to the home page (or whichever page you were on before you clicked on log-in), but you will note that your username and relevant links now appear in the top right-hand corner.
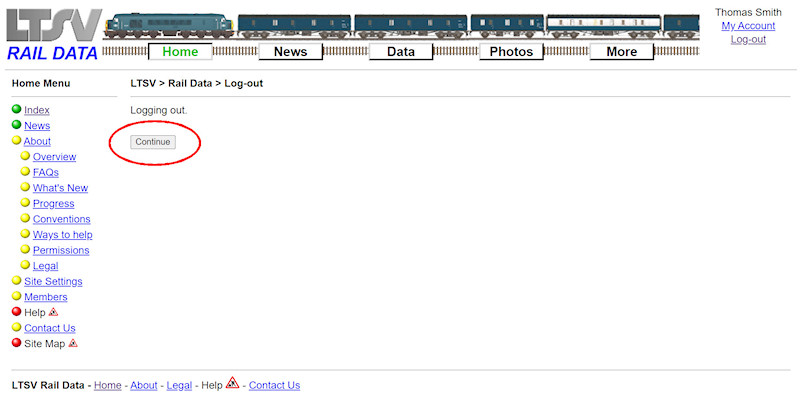
Logging-out is not strictly necessary, as the settings are only session-persistent. This means that, when you close your browser window, the details are cleared. However, it is best practice to manually log-out when you are done, particularly if you are using a PC in a shared environment. A
Log-out link will appear in the top right hand corner of every page. Click on this, then click on the
Continue button to complete the process.
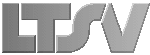
 Register
Register