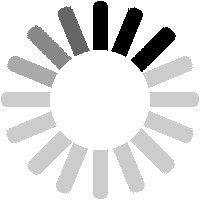I used to think that content on the internet was permanent and would always be accessible. This is of course not really the case. LTSV-RD is a personal website, which I pay to have hosted. If something happens to me, the payments will stop and the site will probably be deleted. As such, I wanted to allow users to download content from my sites.
The addition of downloadable content is still ongoing, and the normal method will be to offer PDF files. These will be 'dynamic', in that they will show the same data as the user sees on the screen. For example, if a user looks at the
All Numbers list, filters it to show only numbers ending in 3 and then sorts it backwards, the PDF should show exactly that.
This means that the links to download the PDFs have to be on the same page as where you set the filters etc, rather than all gathered together on one
Downloads page.
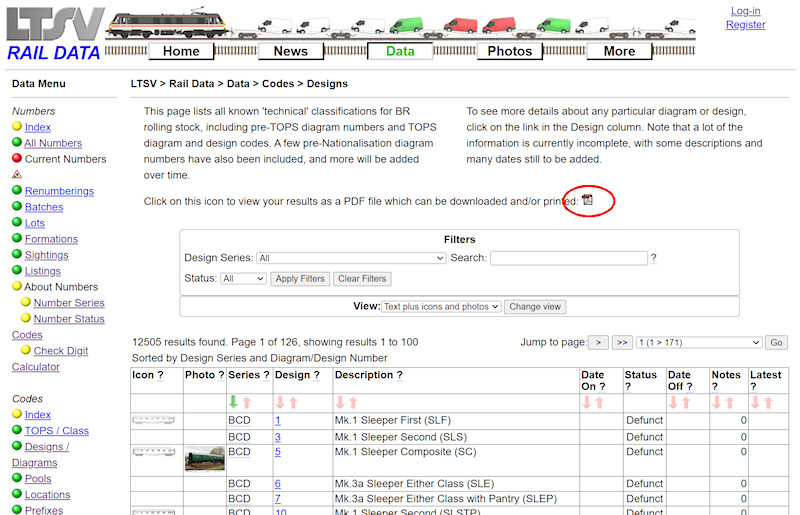
At present, most PDF links are in the heading information of the page they relate to. Shown here is the link on the
Designs List page. Left-click on the PDF icon to view the PDF in your browser. Depending on the number of records, this may take a few seconds.
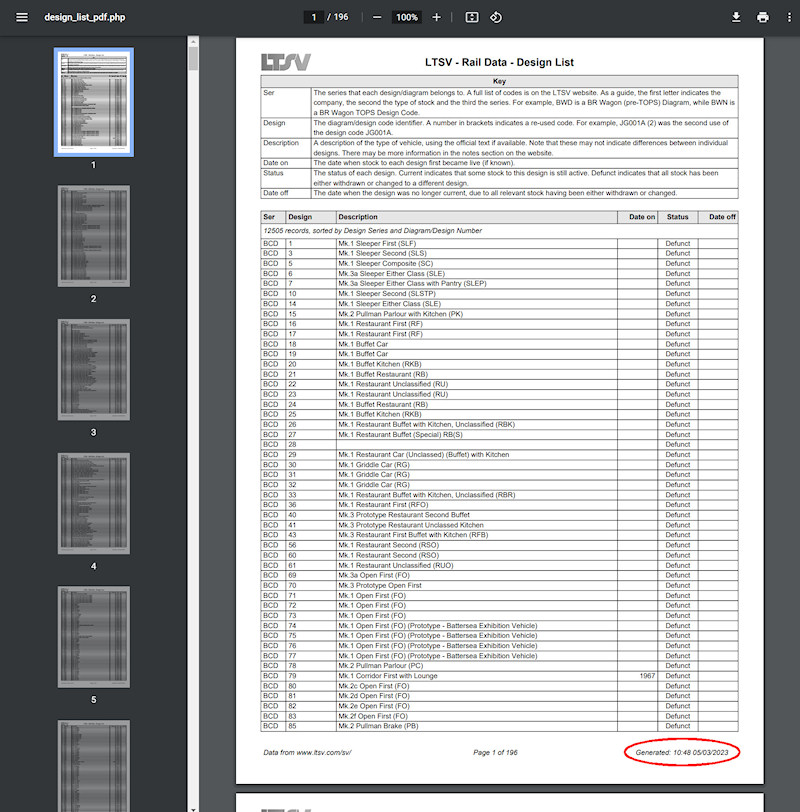
This is the PDF of the Designs List, without any filtering or sorting applied. Where appropriate, PDFs will include information on the first page (such as to explain the meaning of certain columns). The time and date of generation will be shown in the footer. You can download (or print) the PDF from here using normal browser controls.
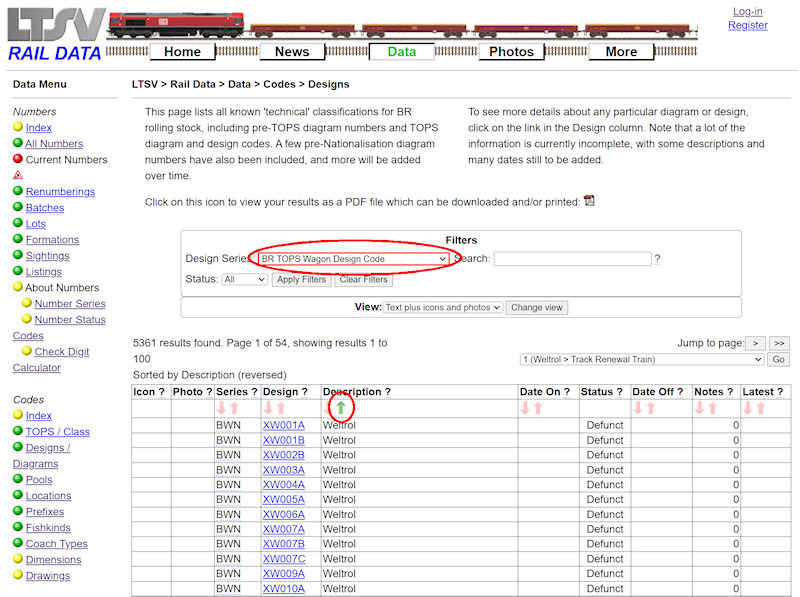
The PDFs are dynamic and should show the same as the web version of the page. For example, here I have filtered the Designs List to show only BR TOPS Wagon Design Codes, then sorted the list by Description (descending).
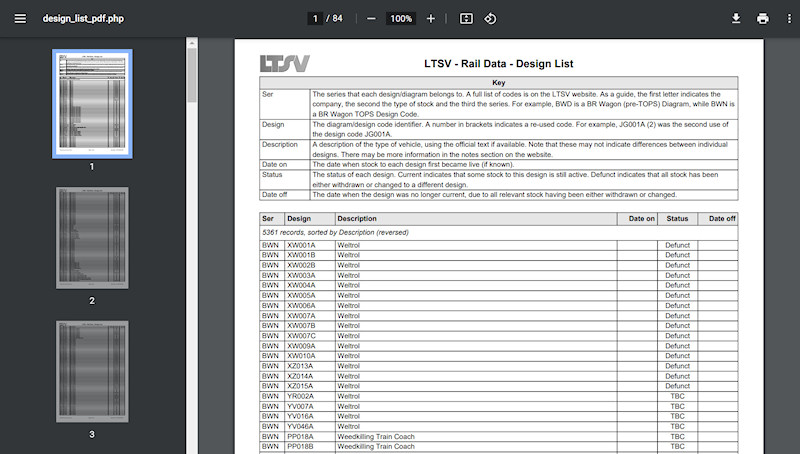
If I now click on the PDF link, the PDF shows the same results.
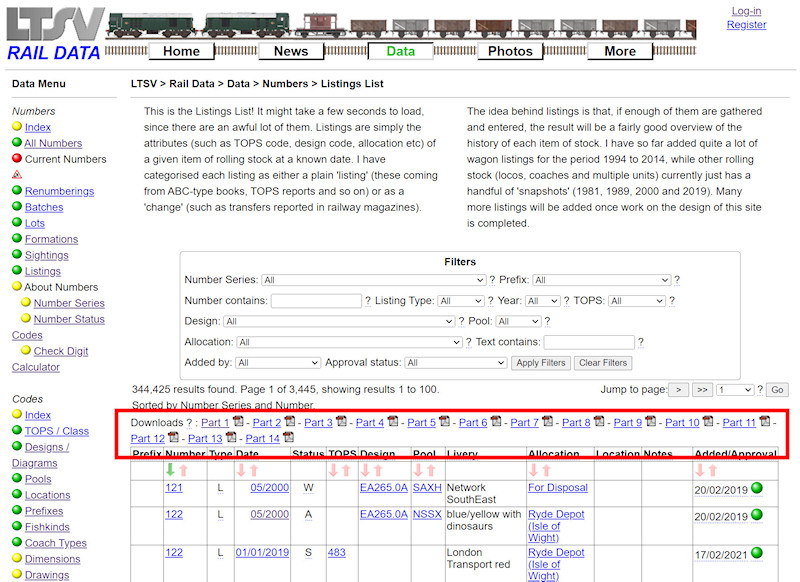
Where there are likely to be a very large quantity of results, the PDF files will be split up, such that none contains more than 25,000 items. This will make them faster to generate and to download. The current arrangement for multi-part PDF files is as shown here on the
Listings List page, but I am not entirely happy with this and it will be reviewed.
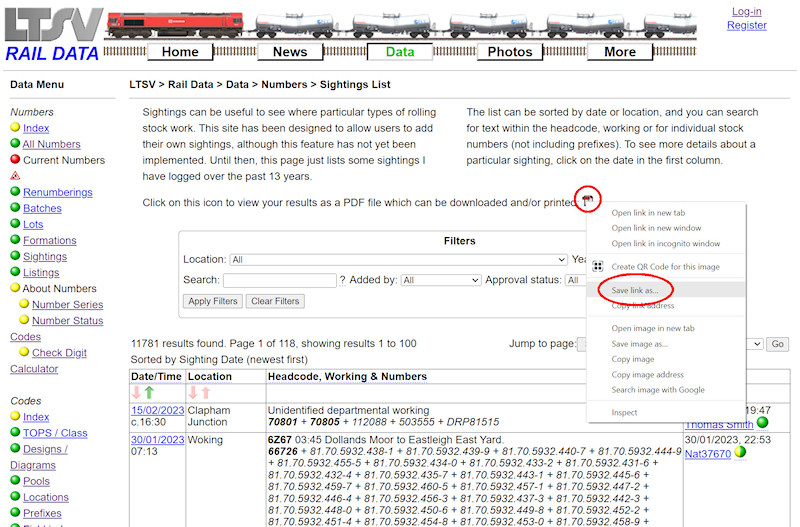
To download a PDF (without first viewing it), right-click the PDF icon and select
Save link as. The example shown here is the
Sightings List page.
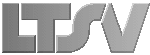
 Register
Register